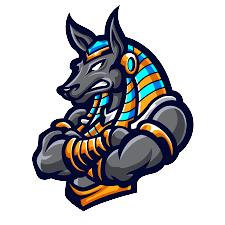Installations Guide
- Fire TVStick
- Smart TV
- Apple iOS
- MAG Device
- Formuler Box
- Windows / Mac
How to setup IPTV on Fire TV Stick
1: From the home screen of your device, hover over the Find option.
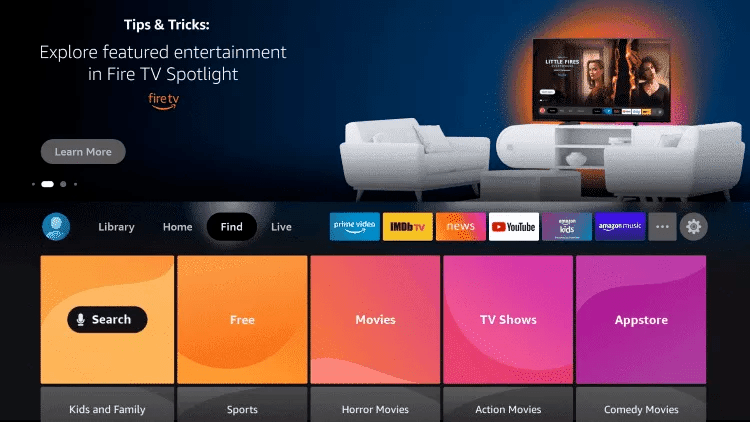
2. Click Search.
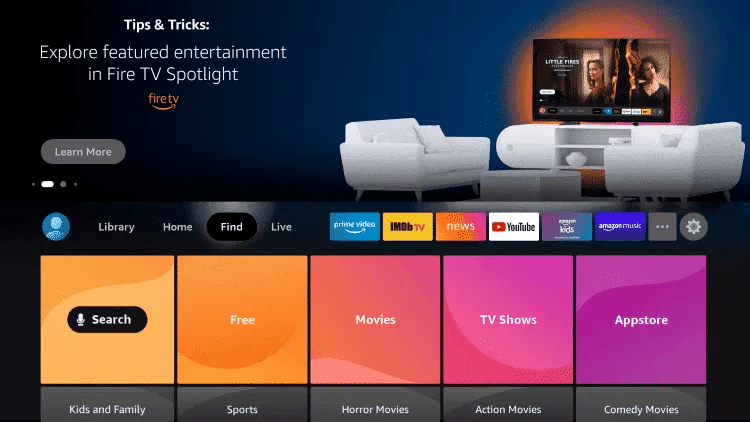
3. Search for and select Downloader.
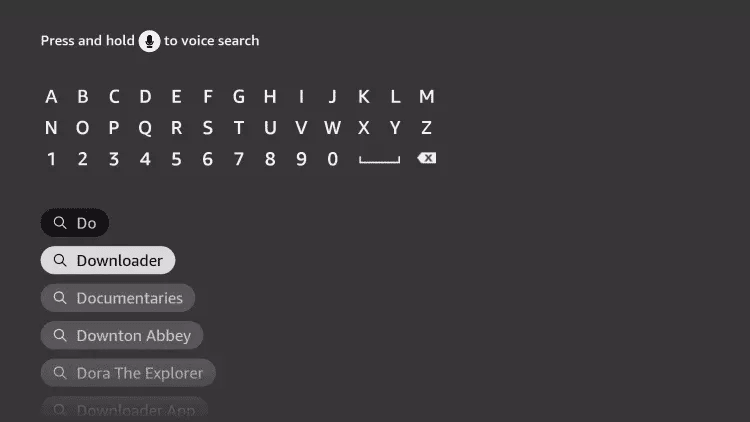
4. Choose the Downloader app.
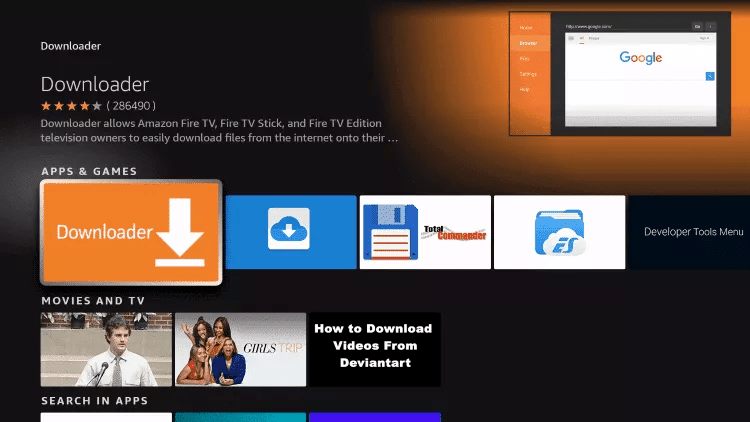
5. Click Download.
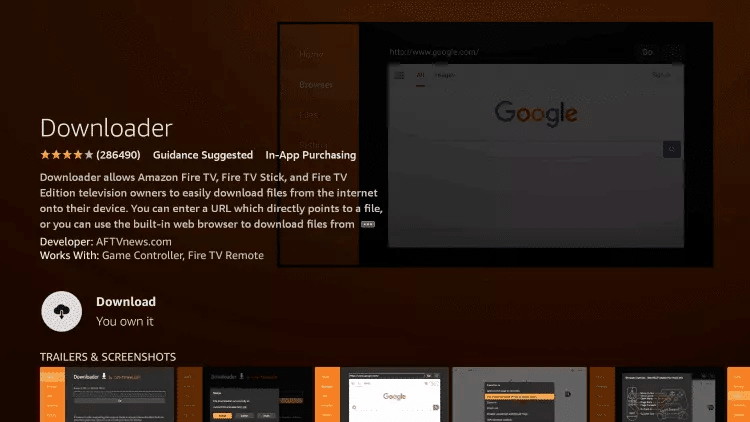
6. Once the app finishes installing click Open.
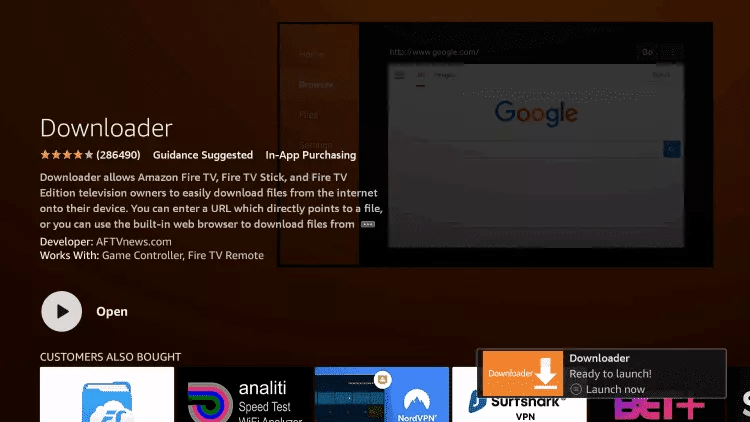
7. Return to the home screen and open Settings.
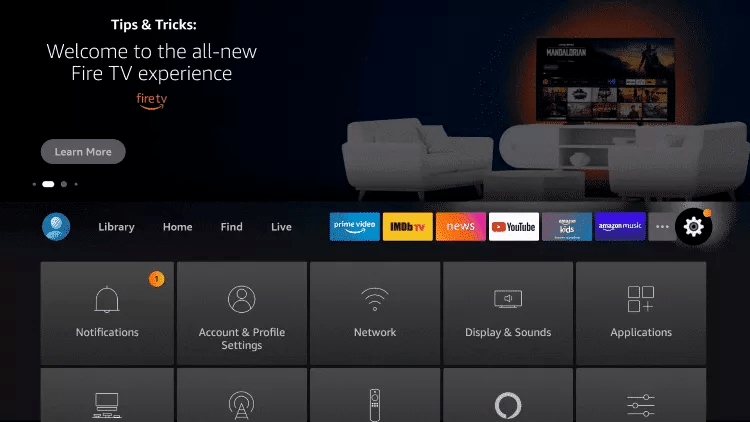
8. Click My Fire TV.

9. Choose Developer options.
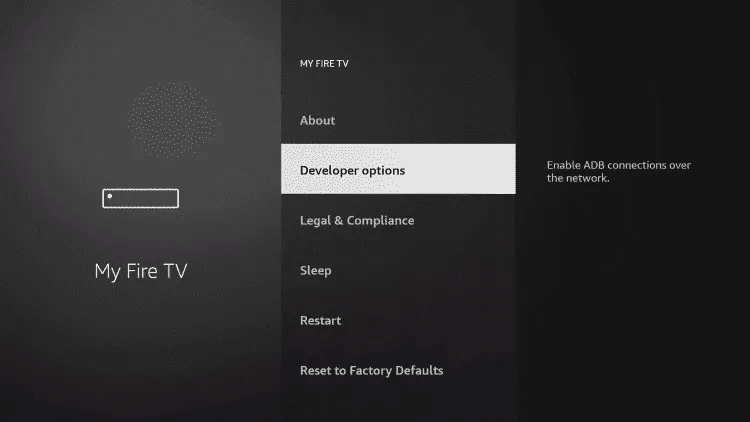
10. Click Install unknown apps.

11. Find the Downloader app and click it.

12. This will turn Unknown Sources to On for the Downloader app. This will enable side-loading on your device.
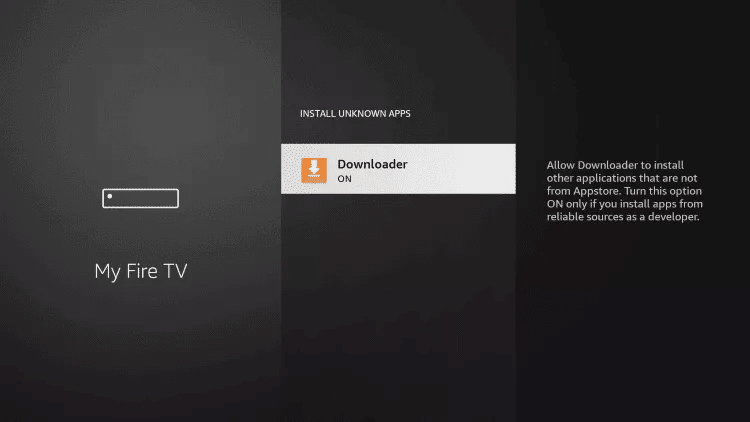
13. Launch Downloader.
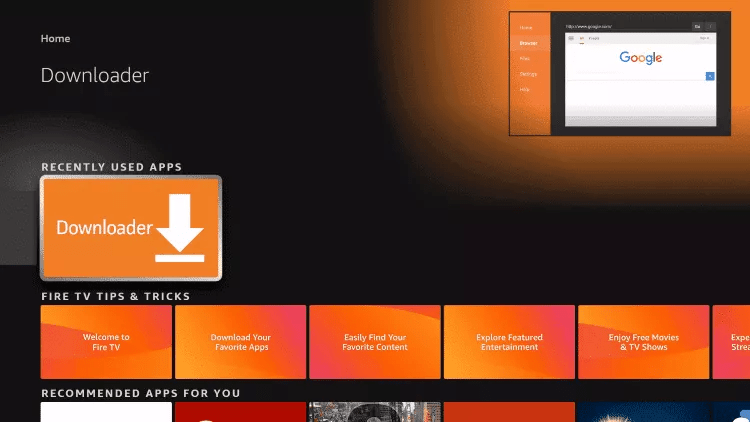
14. Click Allow.

15. Click OK.

16. Type the following URL exactly as shown here: https://www.iptvsmarters.com/smarters.apk
and click Go.

17. Wait for file to download.

18. Click Install.
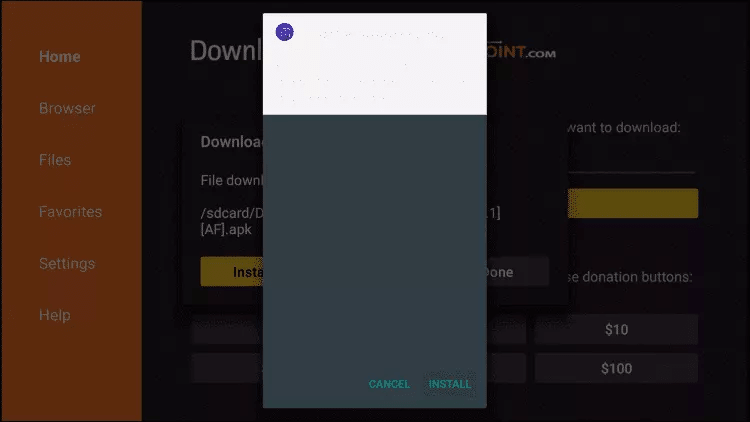
19. Click Done.
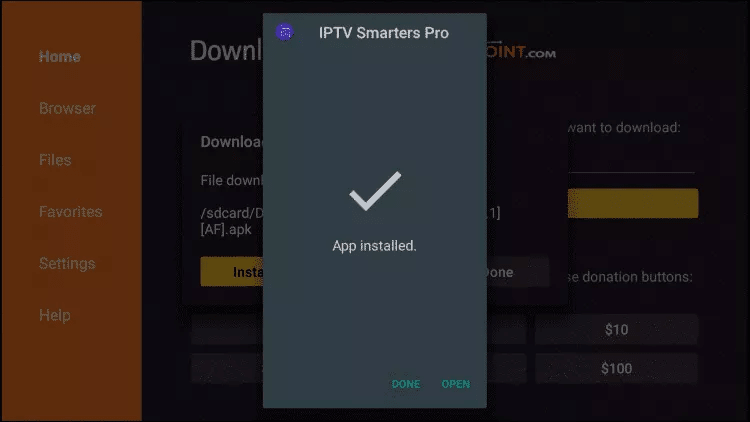
20. Open IPTV smarters then select Login with Xtream codes api.
21. Enter the login details that we sent you via Whatsapp or Email or Chat
Here are the steps to follow to integrate your IPTV playlist or subscription into IBO PLAYER:
1 – Once the app is installed, run it to get your MAC address and key.
2 – Click on this link to go to the application website: https://iboplayer.com/device/login
3 – Enter the information shown on your TV in the corresponding fields (mac and Key) to connect to your application. 
4 – Once connected, you have two setup methods, either with m3u link (+Add playlist) or with Xtream code details (+Add XC playlist). 
5 – Here is how to embed your m3u link if you click +Add Playlist 
And here is how to use the Xtream codes details: 
6 – As the last step, all that remains is to go back to your television and restart the app so that it loads and displays the list with the name given on its website.
How To Setup IPTV On Apple/IOS With IPTV Smarters Player
Step 1: Start by downloading IPTV Smarters app from the Apple Store through this URL :
https://apps.apple.com/in/app/smarters-player-lite/id1628995509
or you can search for it on App store
install the app on your IOS device.
Step 2: Open the app once downloaded and Enter the login details.

Step 3: Enter the login details that we have provided you after you get a subscription with us
Now Click on “ADD USER” to proceed to the next section.
Step 4: Wait some seconds.
Step 5: Now click on “Live TV” icon as depicted in the image via a red arrow.
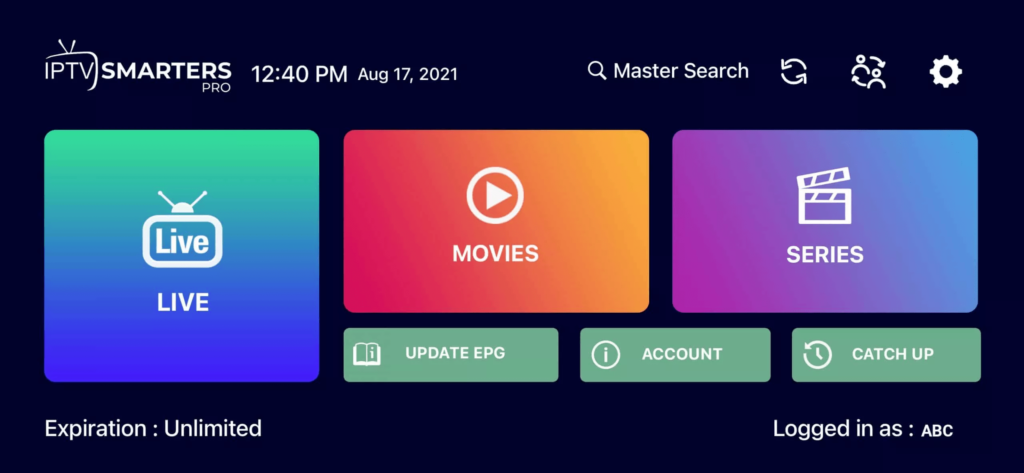
Step 6: Now you must select the channel group that you want to watch and proceed to the next section.
Step 7: Now you must click on the channel name and then double click on the small screen to turn into full screen as the final step.
Step 8: To add EPG no need to add any EPG url, Just click on “Install EPG” .
Done
Far far away, behind the word mountains, far from the countries Vokalia and Consonantia, there live the blind texts. Separated they live in Bookmarksgrove right at the coast
How to configure IPTV on MAG 250, 254 and 256
Configuring network settings
The first thing to do after connecting your device is to connect your device to the network settings. To learn how to configure network settings on a MAG device, follow the steps below.
Step 1: Start the configuration of your MAG 250, 254 or 256 devices.

Step 2: From there, go to System Settings.

Step 3: Then from there go to Network Settings. There, you can connect your device via Ethernet or a wireless connection.

Once you have finished configuring your network settings, you should find your MAC address in the MAG box. To know how we will find out.
If you want the IPTV service to work on your MAG 250, 254 or 256 devices, you will need an active IPTV subscription. You will need the MAC address when you register with the provider. The MAC address begins with 00:1A:79. But in case you have purchased the service, no need to worry as they should have generated one for you. You just have to contact them.
To identify your device and allow access to the portal, you must check the bottom of your STB Box. There you will find a sticker with MAC: 00:1A:XX:XX:XX.
Configuring MAG Box Settings
Now, since you have an activated MAC address and our device is connected to the network, you can now start streaming the IPTV service. You must be wondering how? Let’s find out together.
Step 1 Launch system setup.

Step 2: Navigate to the Servers option.

Step 3: There, select the “Portals” option.

Step 4: Within the Portal menu, you will be able to add or change the URL of the Portal. You can type any name in the Portal 1 box. For the Portal 1 URL, you must enter the Portal address that you can get from the provider you purchased the service from.

Step 5: Save it. You can leave the Portal 2 URL and Name field blank. In case you have multiple subscriptions to different IPTV servers, you can use Portal 2 name and URL field and with this option you can choose between the two servers.
Step 6: Now, go back to system settings and click on the portal reset option.

If you’ve configured everything from network settings to entering the correct portal URL, you’ll see a yellow loading bar.
After the URL is loaded successfully, you will see an interface with an EPG guide.
What if you want to change the URL of the Portal? Or what if you already have your subscription and just need to update the URL of the Portal? Follow the guide below to know how to change the MAG 250/254/256 portal URL:
In case you are looking for a guide on how to update the Portal URL, then you have come to the right place. The reason why you exactly need a guide to update the portal url is because every time you turn on the device, it will redirect you to the portal that no longer exists. Then it shows you an error where it recommends you contact your provider.
To fix this, you need to first unplug your device and then plug it back in. It will reload the screen. You need to hold down the menu button.
Now from there go to system settings then servers and portal. There change the URL of the portal.
Ending
That’s all you need to configure IPTV on MAG 250, 254 and 256. If you end up configuring everything successfully, then your device and service will work. You must enter the correct MAC address. If there is an error with your MAC address, it will ask you to log in. There is no username or password. If it occurs, it simply indicates that the MAC address you entered is incorrect.
Formuler is one of the devices that has gained a lot of popularity among IPTV users in recent years. At present, the Z series of this device has been provided to customers with appropriate facilities, which has also seen good sales.
After turning on Formuler, you need to go through the basic steps like any other device. Select the region and area and the date format and other options shown to you based on your device type.
There are two ways to configure the IPTV service in Formuler.
First , use the common method of using Formuler.
Second , use MyTVOnline 2, which is available in the new update for your device. This service gives you more possibilities.
We have prepared training for both methods for you.
First method (common way)
After the box has turned on by itself after the update, you will need to click on the My TV online box.
You should now see an image like the following.

Now once you have done the above you will need to click edit another box will appear on the screen where you will enter this next.
Portal nickname : Give it a name you like
Portal URL : (Mag Portal URL in the confirmation email)
Do I need to log in? NO
User ID : leave it blank
User password : leave it empty
Now click OK …
It does.
Second method (MyTVOnline 2)
If you just updated your device, you will see MyTVOnline 2 in your menu.

If this does not appear in your menu, you will need to update your device.
This is how the device is updated.
Step 1 : Go to the Software Update option from the menu

Step 2: Wait for the program to update. This process can take 4-5 minutes.

Step 3 – Select the Restart now option

Step 4 – Wait for the device to reboot. You may have to wait a few minutes.

Now that your device has been updated, you should be able to watch MyTVOnline 2 from the menu

After selecting MyTVOnline 2, such a window will appear for you

As you can see in the image, you have two options. One, add portal
Two, add m3u playlist
The first option is the same as the pre-update method and uses a portal, which is provided to you by the IPTV service provider, and the second option uses m3u, which you also need to get from the IPTV service provider.
If you prefer to add your portal
select add portal

In the window that opens, you must enter your data

Portal Nickname: Give it a name you like
Portal URL : (Mag Portal url in email) This is automatically provided to you by email
Is login required? leave it unchecked
Click “Connect”
If you prefer to add your m3u playlist
select add m3u playlist

In the window that opens, you must enter your data
Portal Nickname: Give it a name you like

Playlist URL : (IPTV providers call it m3u) This section is provided to you by the IPTV provider. You can get the playlist URL from us by clicking here , or if you have already received the service, the playlist URL (referred to as m3u ) has been emailed to you.
Playlist VOD URL / Playlist XML TV EPG URL – Optional and not required for our service
Click “Connect”
Windows Method:
Download IPTV Smarters app through this URL : https://www.iptvsmarters.com/download?download=windows
MAC Method:
Download IPTV Smarters app through this URL : https://www.iptvsmarters.com/download?download=mac